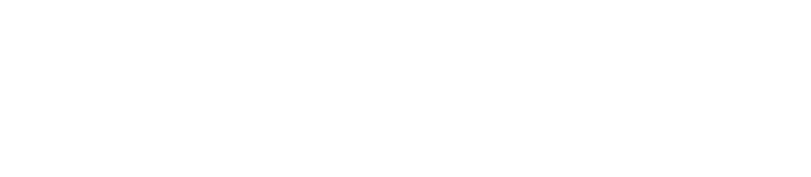Side by Sideには、テキストに沿ったオンライン教材があります。
スマートフォンでご利用の際には、アプリのダウンロードが必要になります。
こちらでは、PCで使う場合の手順をご案内しております。
スマホアプリ
スマートフォンを使われる場合は「Pearson」とアプリを検索し、「Pearson+」というアプリをインストールしてください。
こちらのアプリでは、eテキストが使えるようにアカウントを作成します。
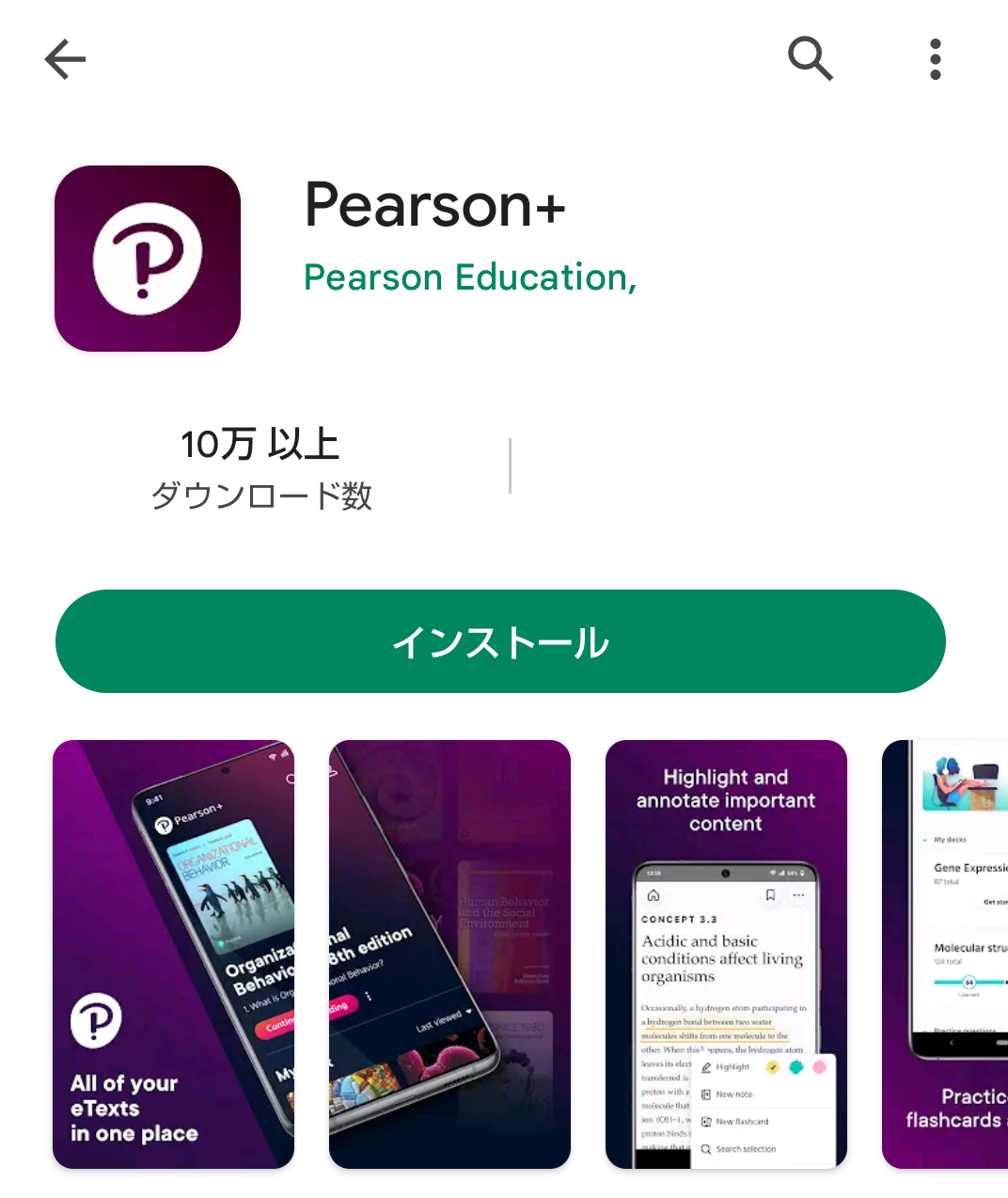
アカウントの登録とは別に、Personの電子書籍を利用の際には「Reader+」というアプリのインストールが必要となります。
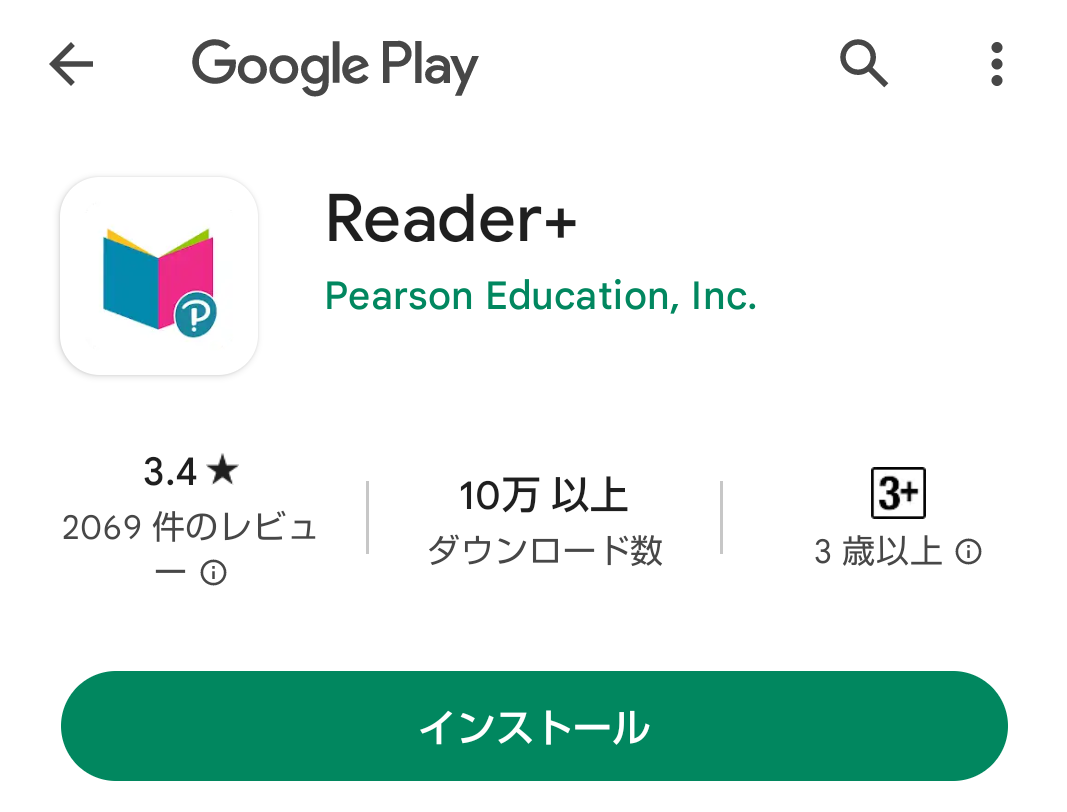
PCからのアカウント作成 STEP 1
Side by Sideの出版元(Pearson)のeTextサイトへアクセスします。
STEP 2
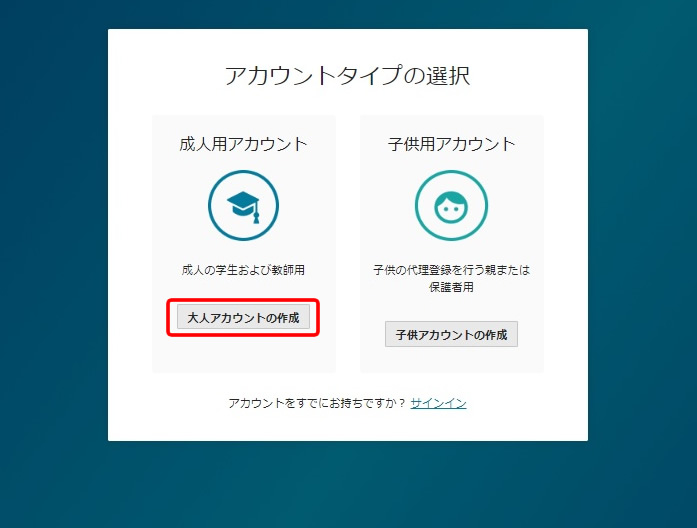
『大人アカウントの作成』をクリック
STEP 3
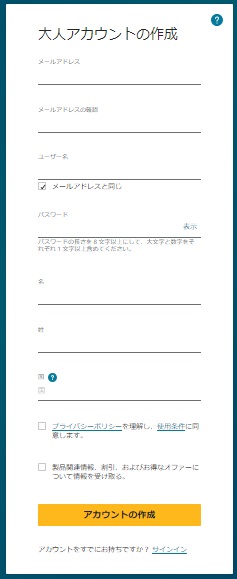
「大人アカウントの作成」で必要な項目を入力し、入力が終わったら「アカウントの作成」をクリックします。
英語で表示された際は、以下を参考にご入力ください。
・Email address:メールアドレス
・Confirm email address:再度同じメールアドレスを入力
・Username:ユーザーネーム
(Same as email addressにチェックが入っている場合は、メールアドレスと同じになります)
・Password:パスワード(8文字以上、大文字&数字を含める)
・First name:名
・Last name:姓
・Country:国(Japan)
・”I agree to the Term of Use and・・・”にチェックを入れる
STEP 4
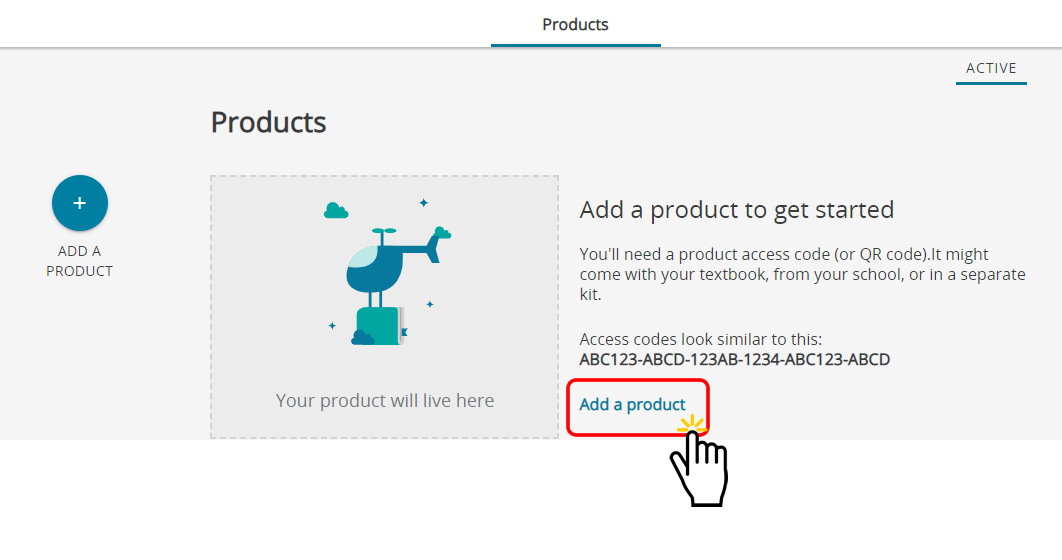
『Add a product』をクリック
STEP 5
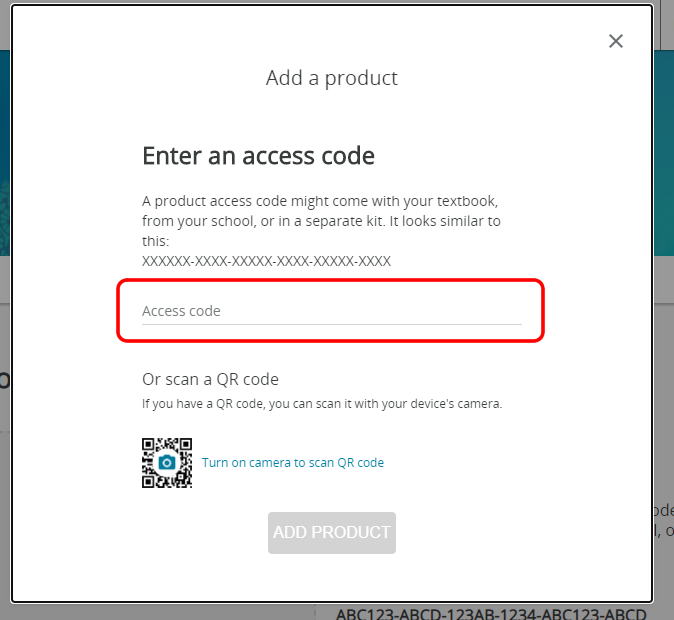
『Access code』を入力
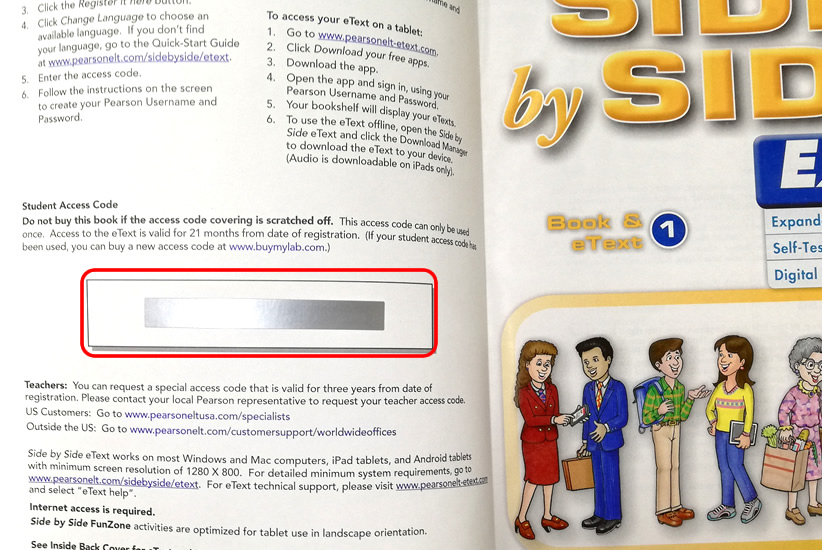
『Access code』はテキストの表紙・裏面、銀色の帯をコインなどで削り、ご確認ください。
STEP 6
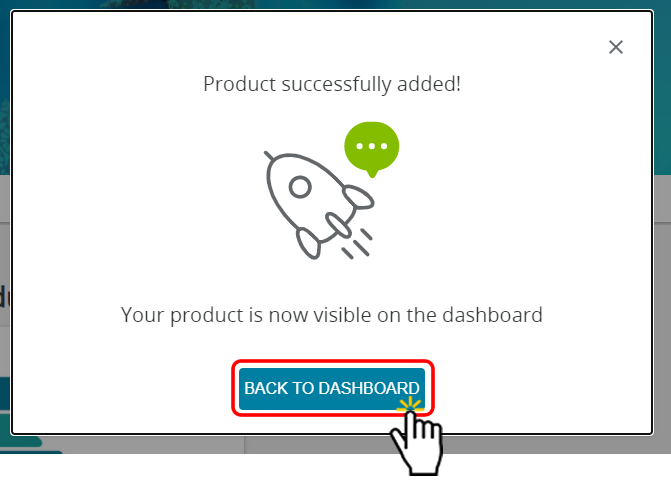
『BACK TO DASHBOARD』をクリック
STEP 7
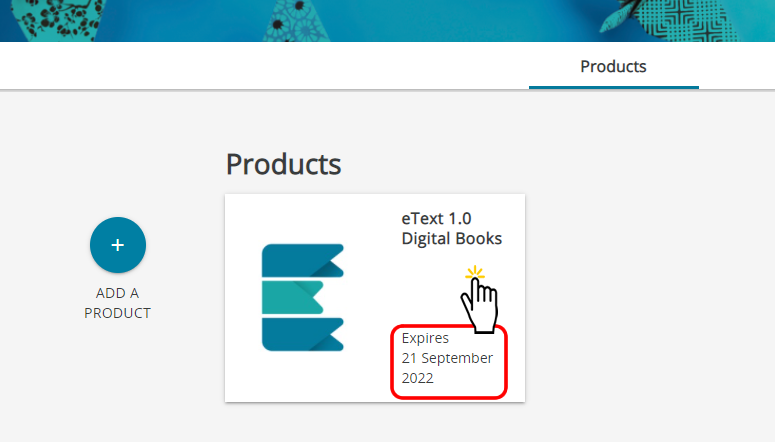
Productsに表示されているアイコンをクリック
表示されている日付は使用期限です。
STEP 8
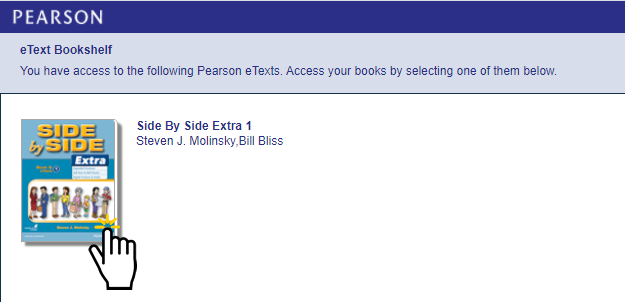
テキストをクリック
STEP 9
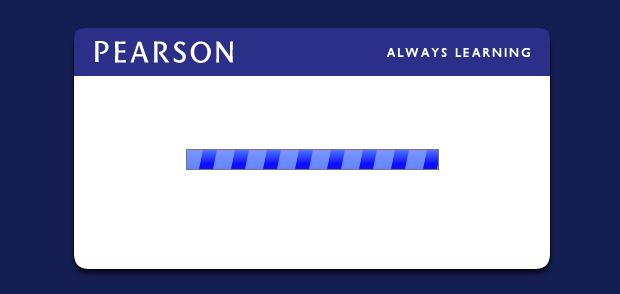
しばらくお待ちください。
STEP 10
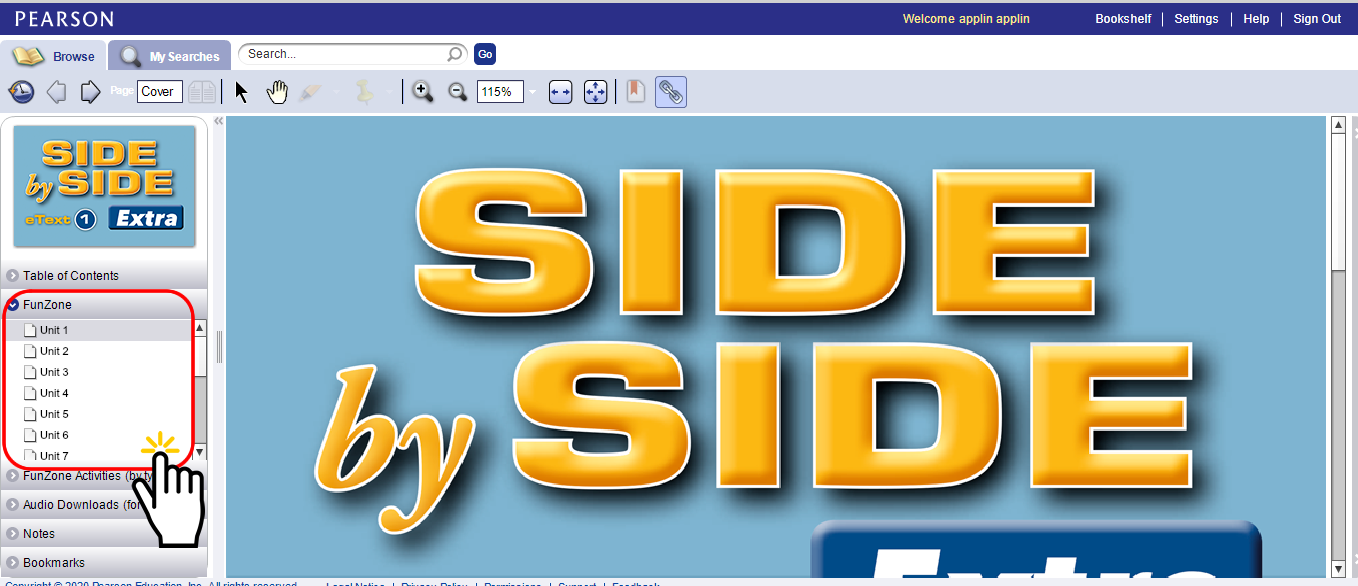
『FunZone』からユニットを選びます。
STEP 11
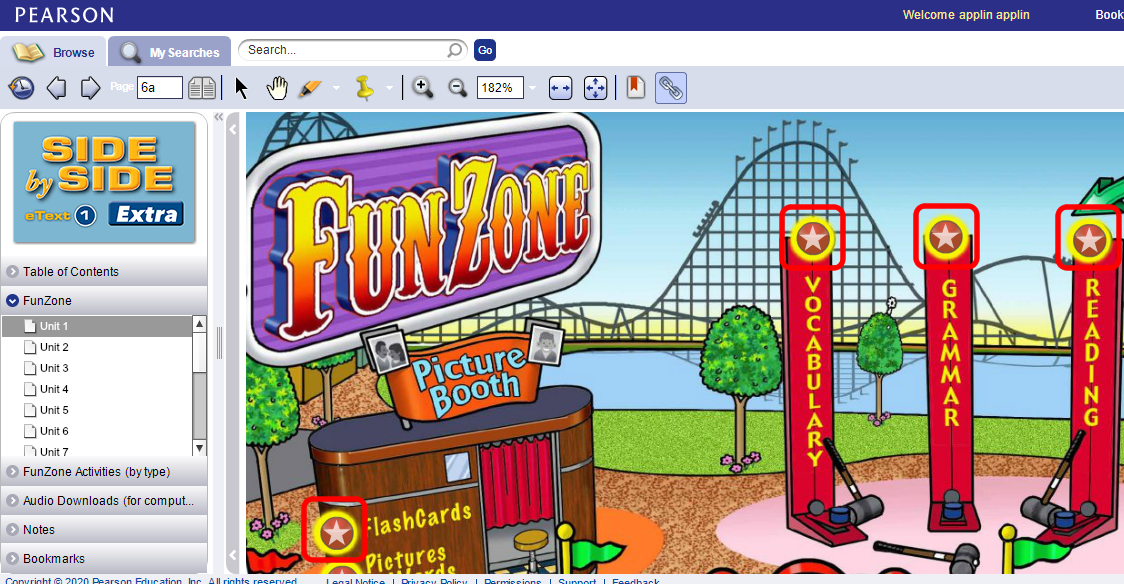
★マークがついている箇所から、それぞれアクティビティーが楽しめます。
これで、アカウントの作成は完了です。
2回目以降は
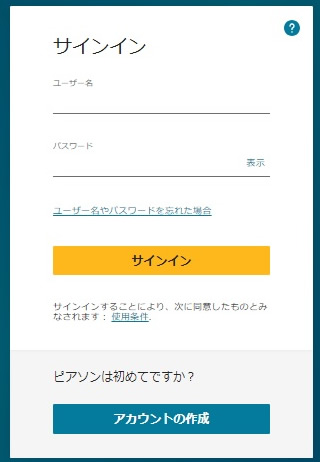
アカウント作成後は、『Sign in』から始めてください。
download the latest Adobe Flash Playerが表示されたら

下記のメッセージが表示される場合は
”Pearson eText Application requires atleast Adobe Flash player11.2.0.”
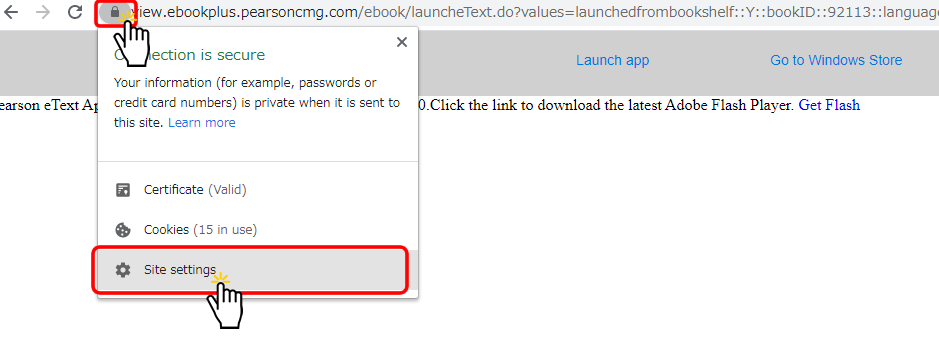
URLアドレスバーの南京錠のマークをクリック
そのウィンドウに表示された『サイトの設定(Site settings)』をクリック
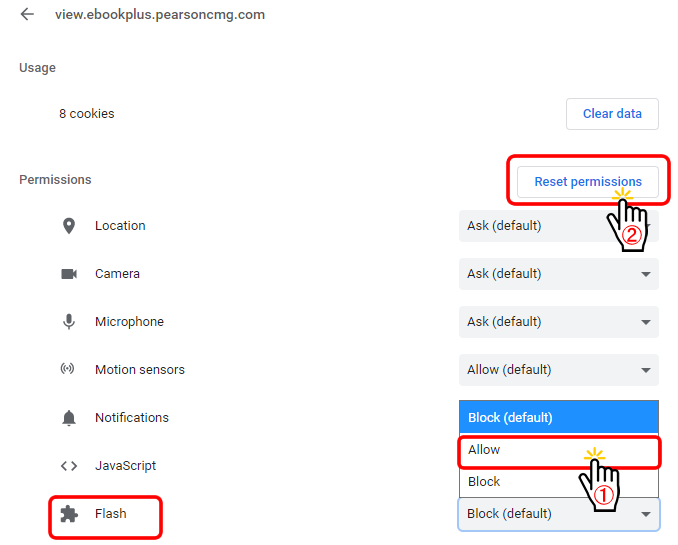
Flashがブロック(Block)になっているのを『許可(Allow)』に変更
権限をリセット(Reset permissions)をクリックしてみてください。